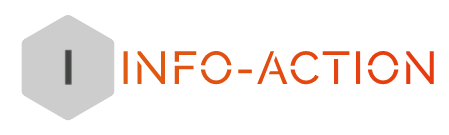Les problèmes de connexion WordPress tels que l'actualisation de la page et la redirection lors de la tentative d'accès au site sont généralement causés par des problèmes avec la structure du permalien, votre fichier.htaccess ou une URL de site mal configurée. Un plugin ou ses fichiers de thème peuvent également avoir des problèmes de configuration. Utilisez un fournisseur WordPress!
Dans cet article, nous vous guiderons à travers les étapes pour résoudre les problèmes de connexion WordPress.
Effacer le cache et les cookies de votre navigateur
Comme de nombreuses plateformes Web, WordPress utilise des cookies pour l'authentification des utilisateurs. Commencez le dépannage en effaçant les cookies et le cache de votre navigateur. Vérifiez que les cookies de votre navigateur sont activés ; les désactiver vous empêchera de vous connecter. Redémarrez votre navigateur, puis réessayez de vous connecter.
Désactivez et réactivez vos plugins
Si la suppression du cache et des cookies n'a pas résolu le problème, l'étape suivante consiste à déterminer si un plugin spécifique est à l'origine du problème. La façon la plus simple de le faire est de désactiver tous vos plugins, puis de les réactiver un par un jusqu'à ce que vous remarquiez que le problème se reproduise.
Si vous rencontrez toujours le problème lorsque tous vos plugins sont désactivés, passez à l'étape suivante.
Vous pouvez désactiver vos plugins en une seule procédure à l'aide d'un client FTP ou d'un gestionnaire de fichiers cPanel en suivant ces étapes.
Accédez au dossier wp-content dans votre dossier WordPress principal.
2. Faites un clic droit sur le dossier des plugins et sélectionnez Renommer.
3. Renommez le fichier en quelque chose comme plugins.old : n'importe quel nom fera l'affaire, tant qu'il est différent de l'original. Cette étape désactivera automatiquement tous vos plugins et vous devriez maintenant pouvoir accéder à votre panneau d'administration WordPress.
4. Une fois connecté, retournez dans votre dossier /wp-content/ et créez un nouveau dossier plugins.
5. Copiez chaque plugin, un à la fois, à partir de plugins.old dans le nouveau dossier et dans le panneau d'administration de WordPress, essayez de l'activer. Lorsque vous rencontrerez à nouveau l'erreur, vous aurez identifié le plugin problématique.
Retour au thème par défaut
Si les deux étapes ci-dessus ne résolvent pas votre problème de connexion à WordPress, il se peut qu'il y ait un problème avec le thème de votre site. Les sujets peuvent inclure un code qui se comporte mal et qui peut entraîner l'échec des connexions. Vous pouvez passer à un thème par défaut ou à un autre thème installé en modifiant la base de données WordPress.
3. Cliquez sur l'icône phpMyAdmin, située sous Bases de données.
4. Dans phpMyAdmin, sélectionnez votre base de données WordPress dans la liste de la barre latérale gauche.
6. Une liste des tables de la base de données s'affiche. Sélectionnez la table appelée [ yourprefix ]_options (dans l'exemple ci-dessus, il s'agit de wpjq_options, mais votre préfixe sera différent). Sélectionnez la table appelée [ votrepréfixe ]_options (dans l'exemple ci-dessus, il s'agit de wpjq_options, mais votre préfixe sera différent).Select the table appelée [ yourprefix ]_options (dans l'exemple ci-dessus, il s'agit de wpjq_options, mais votre prefixe sera différent). Sélectionnez la table appelée [ votrepréfixe ]_options (dans l'exemple ci-dessus, il s'agit de wpjq_options, mais votre préfixe sera différent). Seleccione la tabla llamada [ yourprefix ]_options (en el ejemplo anterior es wpjq_options, pero su prefijo será diferente). Seleccione la tabla llamada [ yourprefix ]_options (en el ejemplo anterior es wpjq_options, pero su prefijo será diferente). Select the table named [ yourprefix ]_options (in the example above it is wpjq_options, but its prefix will be different). Sélectionnez la table nommée [ votrepréfixe ]_options (dans l'exemple ci-dessus c'est wpjq_options, mais son préfixe sera différent).
6. En haut de la page, cliquez sur le menu déroulant Nombre de lignes et sélectionnez 500 pour afficher la liste complète des enregistrements de la base de données.
7. Lorsque l'écran est actualisé, faites défiler la liste des options jusqu'à ce que vous trouviez Modèle et Feuille de style.
8. Dans l'exemple ci-dessus, les deux sont définis sur Avada, qui est le nom du thème actuellement actif sur le site.Cliquez sur le bouton Modifier pour les deux enregistrements et entrez le nom d'un autre thème que vous avez installé sur le site. Les thèmes par défaut courants de WordPress incluent Twenty Seventeen (entrez vingt-sept pour option_value ), Twenty Sixteen (vingt-six), etc.
9. Cliquez sur le bouton Go pour enregistrer vos modifications et vous assurer que vous avez modifié les enregistrements de modèle et de feuille de style.
10. Essayez de vous connecter à votre panneau d'administration WordPress. Si le problème est résolu, vous devez contacter l'auteur du sujet pour signaler le problème.
Régénérez votre fichier.htaccess
. htaccess est un fichier de configuration utilisé par le serveur Web Apache qui peut contrôler l'accès aux ressources sur votre serveur. Ses règles. Les fichiers htaccess peuvent être corrompus ou modifiés par inadvertance par un plugin, provoquant des problèmes de connexion. La régénération du fichier.htaccess peut résoudre ces problèmes.
Connectez-vous à votre tableau de bord HostPapa.Dans le menu de navigation supérieur, sélectionnez Mon cPanel.
3. Sélectionnez Gestionnaire de fichiers.
4. En haut à droite de l'écran, cliquez sur le bouton Paramètres.
Les fichiers 5..htaccess sont cachés par défaut. Pour les exposer, assurez-vous que l' option Afficher les fichiers cachés (fichiers dot) est cochée dans le panneau Préférences, puis cliquez sur Enregistrer.